What's new in 1st AutoRun Express 3?
There are plenty of new features in 1st AutoRun Express 3. Please read about them below:
- Document viewers
- Customizable buttons text (new in 3.2!)
- Improved menu design customization
- Improved menu functions
- Launch of multiple documents at once (new in 3.1!)
- Improved 1st AutoRun Express interface
- Easier CD project management
- Customization of the file name, icon and version info of the autorun launcher (in the Enterprise version)
- Miscellaneous
If you're interested what was new in the previous version, then click here to read whats was new in 1st AutoRun Express 2.0
Don't forget to check 1st AutoRun Express tutorials
Document viewers
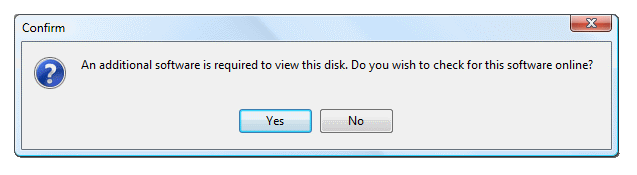
(View tutorial about Document Viewers feature)
Ensure that users can read your documents with this new feature of 1st AutoRun Express.
For example if you autorun a PDF file and there is no Adobe® Reader® (or any other software handling PDF files) installed on user's computer, then 1st AutoRun Express can:
- Open a special web page for PDF documents in 1st AutoRun Express Viewers Library containing a link to Adobe® Reader® download.
- Install Adobe® Reader® right from your CD.
- Open a web page of your choice. For example it can be a page on your web site with download instructions or you may put a direct link to Adobe® Reader® download.
- Display standard "Open With" dialog and let user decide on his own.
- Display default Windows interface when it starts unknown file types.
- Do nothing.
For every type of autorun documents on your disk you can select the appropriate option. By default 1st AutoRun Express will use option (1) if it can't open a document on user's computer.
All trademarks on this page are the property of their respective owners.
Customize autorun menu buttons text (new in version 3.2)
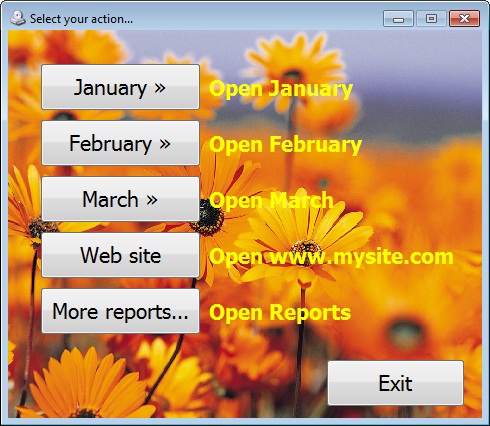
(View tutorial about autorun menu button text customizations)
Specify any custom text for every menu button in the autorun menu.
You can customize all buttons at once. You can specify a default button text to use for each button in the autorun menu.
Improved menu design customization
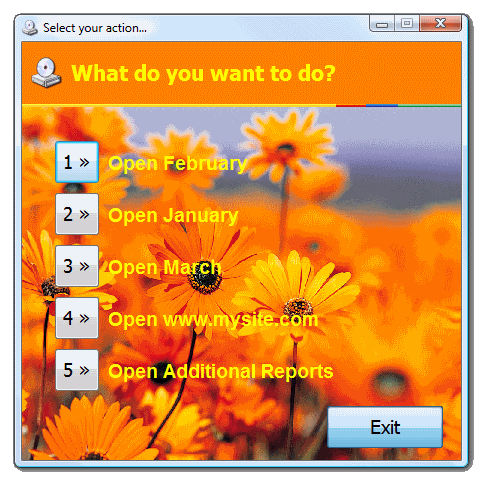
(View tutorial about customizing menu design in version 3)
Use pictures as a background for your menus. GIF and JPEG images are fully supported. You can stretch, tile or center the picture.
Menu font customization. You can customize fonts used in the menu.
Header font and color customization.
Auto-resize of menu elements according to the font size. Parts of the menu (header, buttons, texts) resizes automatically, depending on the selected font.
You can optionally disable common buttons in your menu. You can specify whether you want Browse CD or Exit button to be displayed in your menu.
Improved menu functions
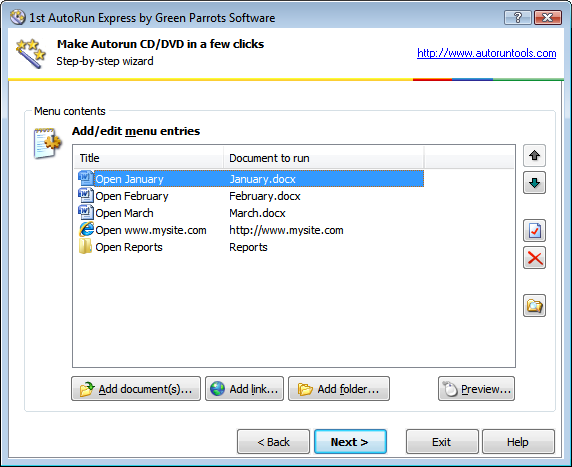
Open folder menu item. You can add a menu item that will open a specified folder of your CD in Explorer.
Open web site menu item. Add a menu item to open a specified web site in the user's default browser.
Send e-mail menu item. Add a menu item to start a new e-mail message to the specified recipient.
Command-line parameters. Now you can specify command-line parameters to pass to the starting applications or documents.
Initial window state setup. Now you can specify a desired initial window state (minimized, maximized, normal or hidden) for running documents.
Customization of shell "verbs" used to start your documents. There are several "verbs" that can be used to start documents in the different way. For example "print" for Word documents will print them instead of opening in Word. Now you can specify those verbs in the document options.
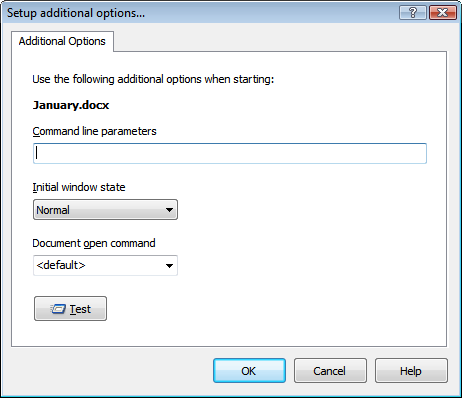
Launch more than one document at CD insertion or menu entry click (new in version 3.1)
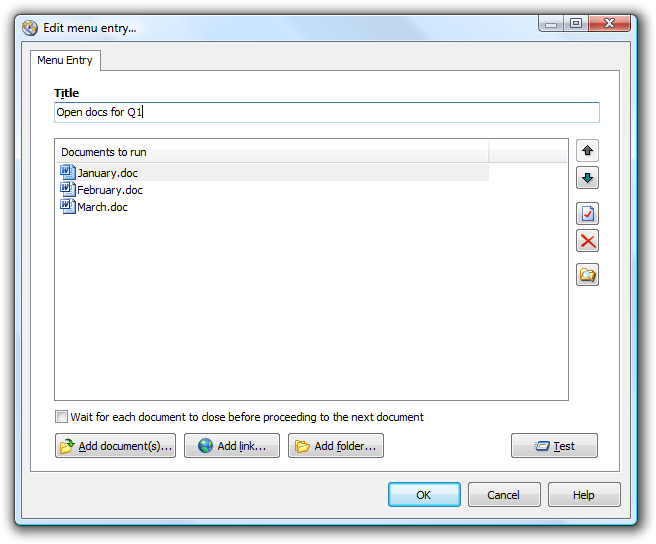
(View tutorial about multi-file autorun)
Specify any number of documents, links or folders to autorun on CD insertion or menu entry click. Now you can specify as many documents as you need to autorun at once.
Optionally wait for the completion of one document, before starting another. You can autorun several documents at once or let them wait each other and open only when previous one is closed.
Make autorun CD that opens a web link or a folder on the CD automatically, without a menu. Now you can specify any action to autorun on the CD insertion, not just the document to open. You can setup your disk to open your web site or just open a specific folder on your CD.
You can easily add additional actions to any exiting menu entry in your existing autorun project. While editing an existing menu entry, there is a button called Add more actions... that allows you to add any other action to the same menu entry!
Improved 1st AutoRun Express interface
Drag & drop everywhere. In all places where you need to specify a document, a folder, an icon, a web link or e-mail, you can just drag and drop it from Explorer, your desktop or any other place. For example while editing menu entries you can open the CD project contents (using the "explorer" button) and then drag files from there right to the menu. You can drag project folders right into the first page of 1st AutoRun Express to start working with them.
Burn right from 1st AutoRun Express. If you are using Windows XP or Windows Vista and you can succesfully burn disks in Windows with Explorer, then 1st AutoRun Express will allow you to burn your CD project right from the Success dialog.
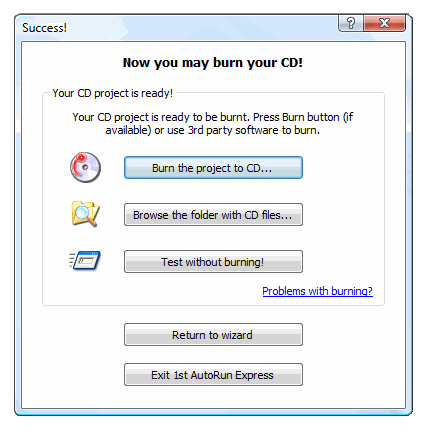
Files and folders are auto-copied without questions. Now if you pick files, documents or icons out of the CD project folder, they will be silently copied to the project folder. If you drag & drop folders to the menu, then all their contents will be automatically added to your CD and new entry for this folder will be added to the menu.
If you select/drop a group of files, you have several options to pick. Now you can not only add one menu item for each selected file, but also you can put all selected files into a new or existing subfolder and add those subfolder to the menu. Or you can just copy those files for later use.
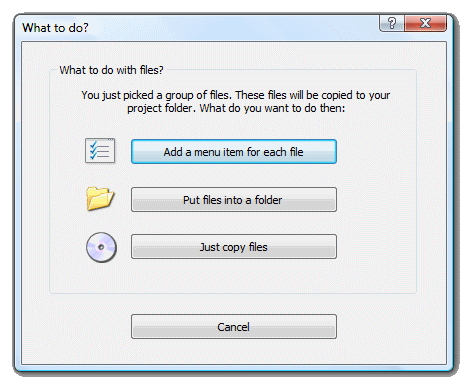
All additional options are now in separate dialogs. If you need to customize CD options, menu design or setup document viewers, you will be able to do it on the last step of the wizard. However you can just press Finish and get your autorun CD.

Drag & drop of CD icon. Now picking the icon for your CD is easier than ever. If you like icon displayed for a document/program/whatever, just drag it right to the CD options setup window.
Easier CD project management
Separate Create New and Continue existing project options. Now you can specify whether you are going to create new autorun project or continue existing autorun project.

Easier new CD creation. If you want to create new CD, then 1st AutoRun Express can create a new folder for you (in a special location for new autorun projects). Then you can just drag & drop required files right into 1st AutoRun Express and they will be automatically placed in your new folder. You can customize the location for new projects. For example you may change it to the folder that you already used for your autorun projects.
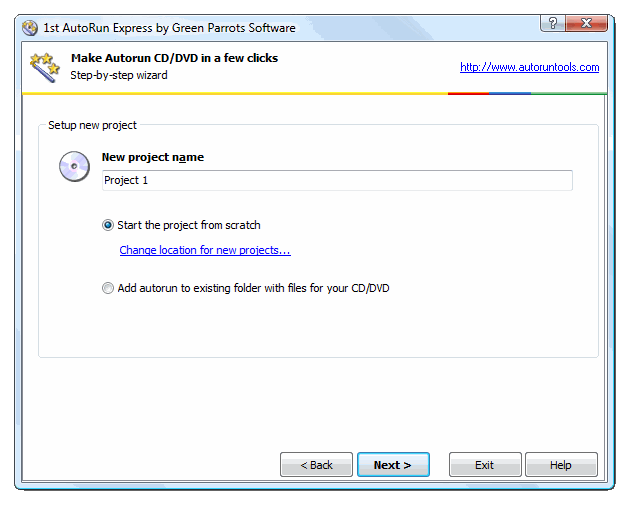
Easier recent projects management. Now recently edited projects are displayed in a list without unnecessary path information if possible, if project is located in a location for new projects (see above). You can double-click on a project to start working with it.
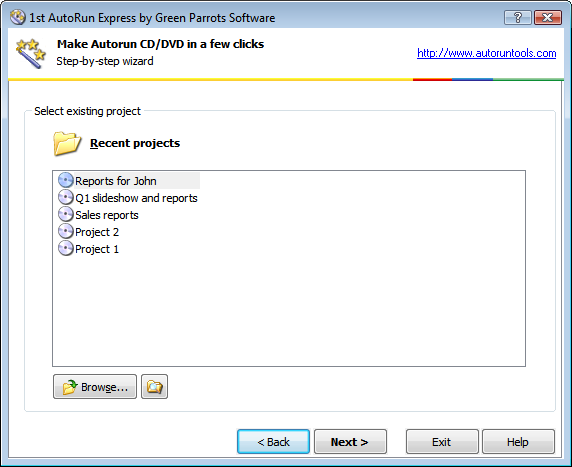
Add autorun right to the files waiting to be written to the CD. If you have files that you already sent to your CD (using Windows Send To menu or using Write these files to CD command), then you can launch 1st AutoRun Express and add autorun just to these files using the corresponding option in the Welcome page.

Customize file name, icon and version info for the autorun launcher program on your autorun CD (in the Enterprise version)

(View tutorial about launcher customization)
Specify custom file name, icon and version information for the launcher on your autorun CD. Now you can completely customize the launcher program that will be placed on your autorun CD by 1st Autorun Express.
This option is available in the Enterprise version of 1st Autorun Express!
Miscellaneous
More Windows Vista, Windows Server 2008 and Windows 7 compatibility.
Check for program updates with a single click. Now you can always check if 1st AutoRun Express update is available by clicking on the link right in the program.
Auto-Popup help information for interface elements. When you hover various elements of 1st AutoRun Express interface with a mouse, brief help messages about those elements will automatically popup.
